前に使わせてもらったオンライン動画編集ツール「FlexClip」がAIツールを搭載した! ということで、さっそく試させてもらいました。
今回はAI系についての感想なので、ツール「FlexClip」についての基本的な(ノーマルな)お話をお探しの方はこちらをどうぞ。
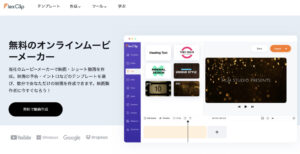
結論から言えば、これ単品に1から完成まで任せるのは厳しいが、たたき台を作るには必要十分、面白いかも! です。特に
- 画像素材が手元にない
- 音楽や音声素材が手元にない
- 自力で描いたり撮ったり読んだりがしんどい…
という、要するに基本的な素材が手元にない人にめっちゃ便利。
他の各種AIツール同様に、AIと素材の対応がまだ発展段階なので、テキストを入れたら希望のデータが魔法のように上がってくるものではないです。それでも、1から何かを準備する大変さを思えばこれはなかなかにすごいかと。
以下、各ツールを使ってみました! 今回は一緒に体験してほしい感じなので、詳しい各アクション内容は実際に画像クリックして文章やサムネをぜひ見てくださいまし…!!
AI動画スクリプト
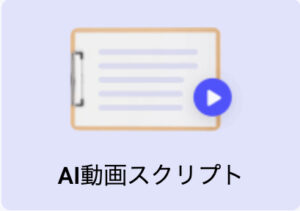
まずこれ。こういう動画作りたいんだけど内容や文章考えるの苦手だしな〜という漠然と動画が作りたい人には神ツール。ふわっと指示しただけで、ざっくりな台本を書き出してくれます!
たとえば「コスプレのメイクと普段のメイクの違いについて」というざっくりしたテーマを放り込むと…
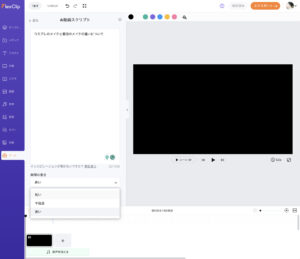
こんなに長い文章が構成とセットで…!! 詳しいことはなんにも伝えてないのに!!!
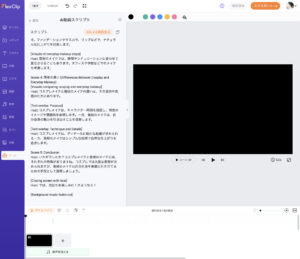
まぁ内容は平均的というか、当たり障りないものではあります(当たり前)。それがコンテンツとして魅力的かどうかはさておき、ここまで自動でやってくれるってスゴイですよね…。
で、さらに右上の「AIによる動画生成」ボタンをクリックすると…
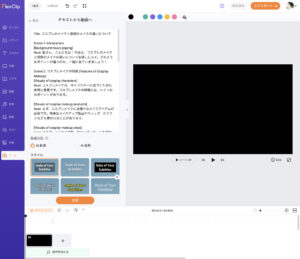
そのまま動画作成へと進みます。
丸ごと動画化、要約動画化が選べて、テキストの字幕スタイルがいくつか選択可能です。とりあえず丸ごと生成ボタンを押してみると…
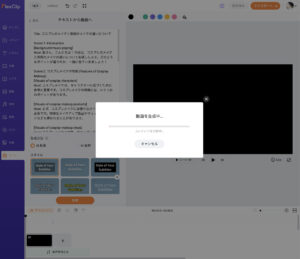
ちょっとだけ時間かかる。でもお茶を入れに席を立つほどは待たされません。笑
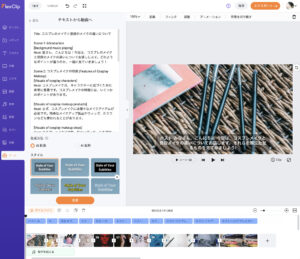
よくある解説やトーク動画のイメージ画像が背景に流れる動画がボタンを押していくだけで完成しました! えっすごい…
ただ、[Background music playing]とか、テキストに指示は入ってるのに動画には反映されてない部分がちょいちょいありました。細かい部分まで全部の対応はできなさそう。そこは手動で仕上げてねって感じかも。
そのまま「字幕ツール」に移ると、データとしての字幕はすでに準備された状態になります。
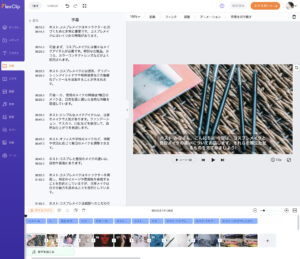
ちなみに、字幕の文字に関しての調整は右上の方にあるアイコンから設定できます。また、[]で書いている指示内容も自動で字幕化されているので、そこは手動で整えましょう。
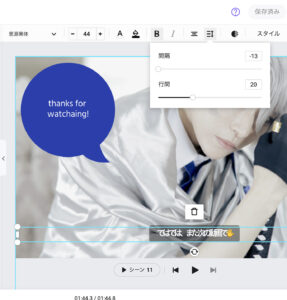
私は字幕データの位置などをいじくっているうちに、文字データ自体は触っていなかったのになぜかカーニングが-13まで詰まっていつの間にか文字が重なりまくっていたので(なんでだろう…?)最後にまとめて直しました。
ここまできたら、左上にある「字幕読み上げ」ボタンから、読み上げボイスの設定へ。声をつけます!
テキストの読み上げ

テキストさえあれば自動音声化ができちゃうんですね…喋るの苦手マンや、トークのカットが苦痛マンにはこれがほんとに神ツール。
他にもいろいろな音声読み上げツールはありますが、よそから持ってきて差し込んでってけっこう大変なんですよね。それが字幕に合わせて自動で声を入れてくれるというのだから、めんどくさがり動画制作マン大喜びです。
さっそく、さっきのデータをFlexClipに読み上げてもらいます。
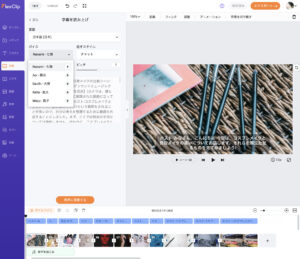
ボイスは老若男女(いや、老はおらんか…)5種から。スピードとピッチも選べるのでお好みで設定して、下の「音声に変換する」を押します。
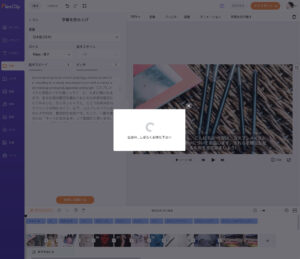
変換中。これ、声種のサンプルボイスはあるんだけど、スピードとピッチの変更もサンプルで確認できたら便利なんだけどなぁ〜! スピードやピッチを変更したらどうなるは一度読み込ませて再生しないとわからないんですよね。
さて、変換が終わると、TLに勝手に音声データが字幕に対応した位置に追加されます。べ、便利〜!!!
ただ、クリップと読み上げ尺の長さの調整はしてくれないので、1クリップに長文が入っているとこのように重複部位が大量発生します。
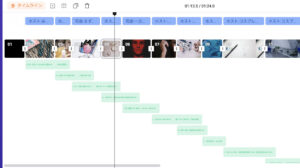
ほ〜ん、なるほどね…しっかりクリップ数と文字量を考えて生成させる必要がありますね。
それでもたったこれだけの作業で動画が一本完成ですよ。すごくない!? すごいよ!!
テキストから動画へ
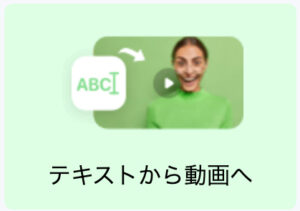
で、コンテンツ作ってる人的にはこっちのが使い勝手が良いであろう、「テキストから動画へ」。
これ、ブログ記事から動画化もしてくれるんですって…それはもうドラえもん便利道具の世界じゃん。
さっそくやってみよう。自分のサイトのURLを突っ込んで、まずは文章化してもらいます。
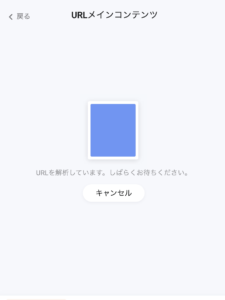
解析中。どうなるんだろうとワクワクしていたら、へ〜! 写真素材も持ってくるんだ!? これ素材にするってこと…? ええんか……?
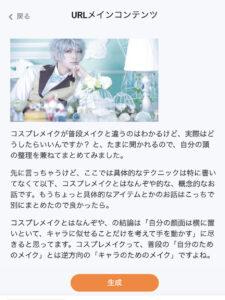
テキストがさすがに長すぎるかな〜と思って、要約してくれる「AI抜粋」モードで動画生成してみたら…
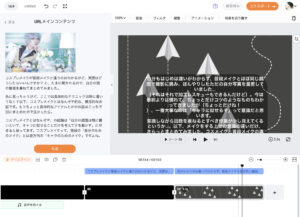
??????wwww なんじゃこりゃwww
なぜコスプレメイク動画でモノクロの幾何学背景が生成され、しかも何段落もあった文章が2クリップ構成になってしまうのか。ていうか引っ張ってきた画像はなんだったの!?
でもまぁブログから素材も引っ張ったらちょっと悪いこととか起きそうだもんね…いや、そうか、そんな魔法みたいにはいかないんですね…そうかそうか…
ということで、まるっと使ってくれるという「AI創造」バージョンで再挑戦。
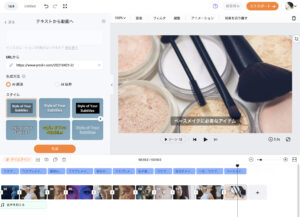
コスメカットとか入って、今度はそれっぽい感じになってきていますね! ただ、内容的には途中までで尻切れトンボになってるし、使えそうで使えない…惜しい……。
ということで、ブログそのままに動画生成するのは諦めて、ブログの文章をちょっと整理したものを流し込んで再挑戦。
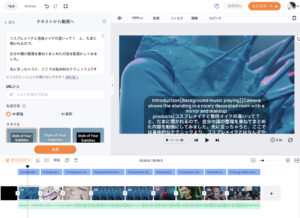
うーん、そうか。指定がないと、改行でのまとまりで一応クリップ分けしてくれるけど文字流し込みなものがあがってくるみたいです、理解。
ここで問い合わせてみたところ、文字での指定方法例を教えていただいたので、以下、共有します。日本語でもいけるっぽいけど、英語対応メインなので正確さを求めるなら英語入力が無難そう。
- Title:
-
どこに反映されるのかよくわかんないけどタイトル認定される
- Scene 1: Introduction
-
数字と項目名は任意、これで1クリップとされる。数字入れなくても大丈夫だけど入ってる方が自分がわかりやすい。タイトルは英語でも日本語でもいけるっぽいのと、入れておいた方が生成がスムーズ。
- [〜〜〜〜〜]
-
指示として認識されるが字幕にも読み込まれる。中の文字というか指示はもちろん任意。例として
[Pan to a beautiful background]
[Camera focuses on the narrator]
[Camera back to the narrator]
[Camera fades out][Cut to a stylish display]
[Show examples of stylish clothing and accessories][Ambient music playing]
[Upbeat music starts]
[Music fades out][End screen with contact information and website]
など。英語わからん勢、とりあえずはコピペしてどうぞ。
- Narrator (Voiceover):
-
Hostなどでも良いっぽいのと、(Voiceover)もあってもなくても乗ってはくる。これが入ることで字幕が分割される。
これらの指示は字幕化する際、字幕に入ってしまいます。現状では生成時にそのままテキストデータをはめ込むだけなので、そこは手動で対応になるとのこと。半角[]とその中だけでも外してくれるようになると嬉しいけど無理なのかなぁ。
閑話休題。いわばHTMLを作る気持ちで書いた指示入りテキストから生成してもらうと……
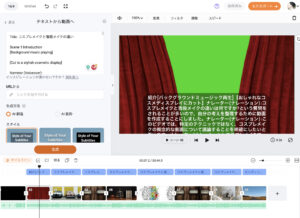
????????????!?www
なんで! 指示したのに!! 文章がなぜかさらに編集され、画像は謎セレクトに…!? 下手な指示を入れるのがいけないのか……? クリップの区切り以外すべてがさっきのほうが良かった状態だ…!!!!!
ということで、細かい指示はぜんぶ削除して、タイトルとシーンのみ指示を入れて、あとは項目ごとのテキストを放り込んでみました。こんな感じです。
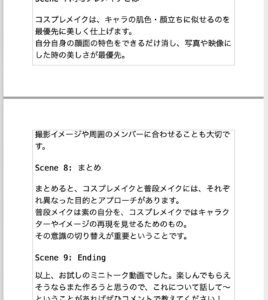
それで生成したらこう…って、急にけっこうええんちゃう!?
…あれ、さっき指示テキスト例まとめた意味は…まぁいいか……
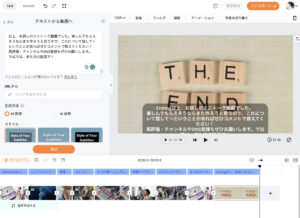
エンドカードみたいなのまで用意してくれてる。すごーい。
素材は使って問題ないものしか出てこないはず…ですが、このショット↓だけはどこかのイベント(太秦…?)っぽくて、ちょっと使うの怖いので顔周りが入らないようトリミングしましょう…。発展途上のサービスなので、自衛も大切です。
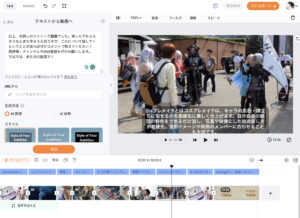
ギリ違和感がないカットを配置しつつ、クリップの区切りも指定通りに出してくれています。これならなんかいけるぞ。
AI画像生成
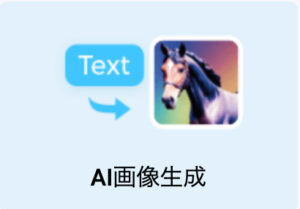
さて、動画は一旦止めて、他のAIサービスについてもちょっと見てみます。
「AI画像生成」はどうか。なんかこう…さっと欲しい画像を出せたらいいんだけどな…と思ったので、試しに「CANMAKE アイシャドウ」で出してみました。(メイク動画で商品画像出すのが面倒なことが多いので…笑)
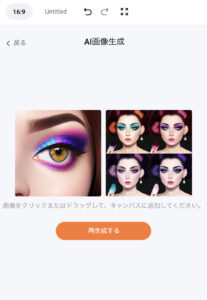
あ、あ〜ん、ほ〜ん、なるほどね……じゃあメイク動画でめっちゃ使ってる「CANMAKE パーフェクトスタイリストアイズV 24 メロウミルクティ」で出してみたらどうなるんかな。
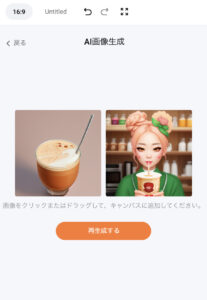
アッそうくるか、なるほどね〜!?!?!!? ミルクティね…
具体的な商品とかピンポイントで描くのは無理か。じゃあアイコン的なの作れないかな? 「2等身の中性的なキャラクターの頭だけ」でどう?
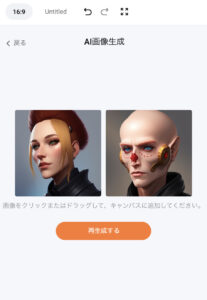
なるほ…いや、2等身設定isどこ…むずいな。理想通りの絵を出すのは難しいけど、オリジナルでアイコンは作れることがわかりました。でもやっぱり指定が難しすぎるから、個人的にはしばらく使う機会はなさそうです。
ブランド
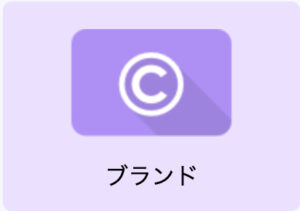
「ブランド」は透かしでマークが入れられるツール。ただ、これはYOUTUBEだとそちらで入れられるんですよね。私もそっちですでに設定してあるから、まだ当分は使わなさそう。
YOUTUBEに上げる用ではなかったり、オリジナルで動画作成する際には便利ですね。
Giphyテキスト

「Giphyテキスト」は動く任意文字が入れられるツールなんだけど、海外のコミック調のノリとデザインがメイン。なので、デザイン的に用途と合う物が出たらラッキーって感じです。
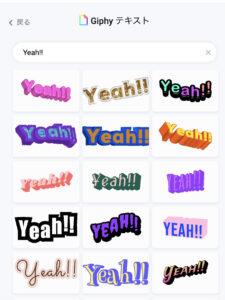
遊び心満載なので、アイコンとかイラストで遊ぶ人には楽しいかも。
ここまでの機能自体は無料でも使える
今回紹介した内容はすべて無料版のFlexClipでも使用可能です。スマホで見る動画なら画質も問題ないし、長さも1分以内は無料で作れるので、作ってみたいな〜と思ったらまずは無料プランで遊んでみてからその後を決めるのが良いかなと思います。
FlexClipソフト自体の詳細についてはこちらからどうぞ!
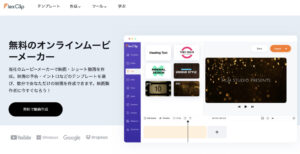
無料と有料の違いはいろいろあれど、大きくは
- 画質
- 動画の長さ
- 動画の保存可能数
となっています。有料の方が当然自由度は高いんだけど、無料でも全然遊べるから飽きるまでは無料で作ってみては。
まとめ
以上、「FlexClip」のAIツールの紹介でした。簡単にまとめると、
- テキストから動画へ>使わせていただきます◯
- AI画像生成>使うのが私には難しい△
- AI動画スクリプト>たたき台として使いたい、使えるようになりたい◯
- テキストの読み上げ>使わせていただきます◎
- ブランド、Giphyテキスト>私には使用用途が今のところない△
という感想でした。全体的により使いやすくなっているので、これなら使う頻度が上がるなという感触です。後今回触れてないけど、動画音声からの自動字幕作成もめちゃ精度がいい感じなのでなおさら。
ただ、自動で色々作れるのはすごく便利なんですが、特に目的がなくてもまとめ動画などはこれで漠然と作れてしまう点は逆にちょっと気をつけないといけないなと思います。きちんと自分が何を見せたいのかがないとAI機能で遊んだだけのデータで終わりそうなので、逆に気を引き締めて取り組みたいですね…。
生成で出してもらった動画はまだいじくり倒している最中なのですが、完成したらまたアップしたいです〜!
最後に、ここがさらに改善されたら嬉しいなリストです。
- クリップ削除した時に、同じタイミングにある字幕や音も一緒にリップル削除してくれたらいいなぁ
- 最初に置いてある空白クリップを削除した際、字幕や音部分も一緒にリップル消去されてほしい
一括以外でも、複数選択を+Shiftとかでできたらいいなぁ➡Windows:CTRL、Mac:Commandで複数選択できるって教わりました、ありがとうございます!編集中に、字幕の文字詰めがマイナスに振れていくのが直ったらいいなぁ…➡行数が影響するバグだったそう、アプデで修正予定だそうです! やった〜!!
これからも進化していくサービスなので、今後にまた期待。AI動画うんちゃらってどうなん〜という方の参考になったなら幸いです。では、また。
![[YMD_R]](https://www.ymd-r.com/wp-content/uploads/2021/04/logo_wtoka.png)
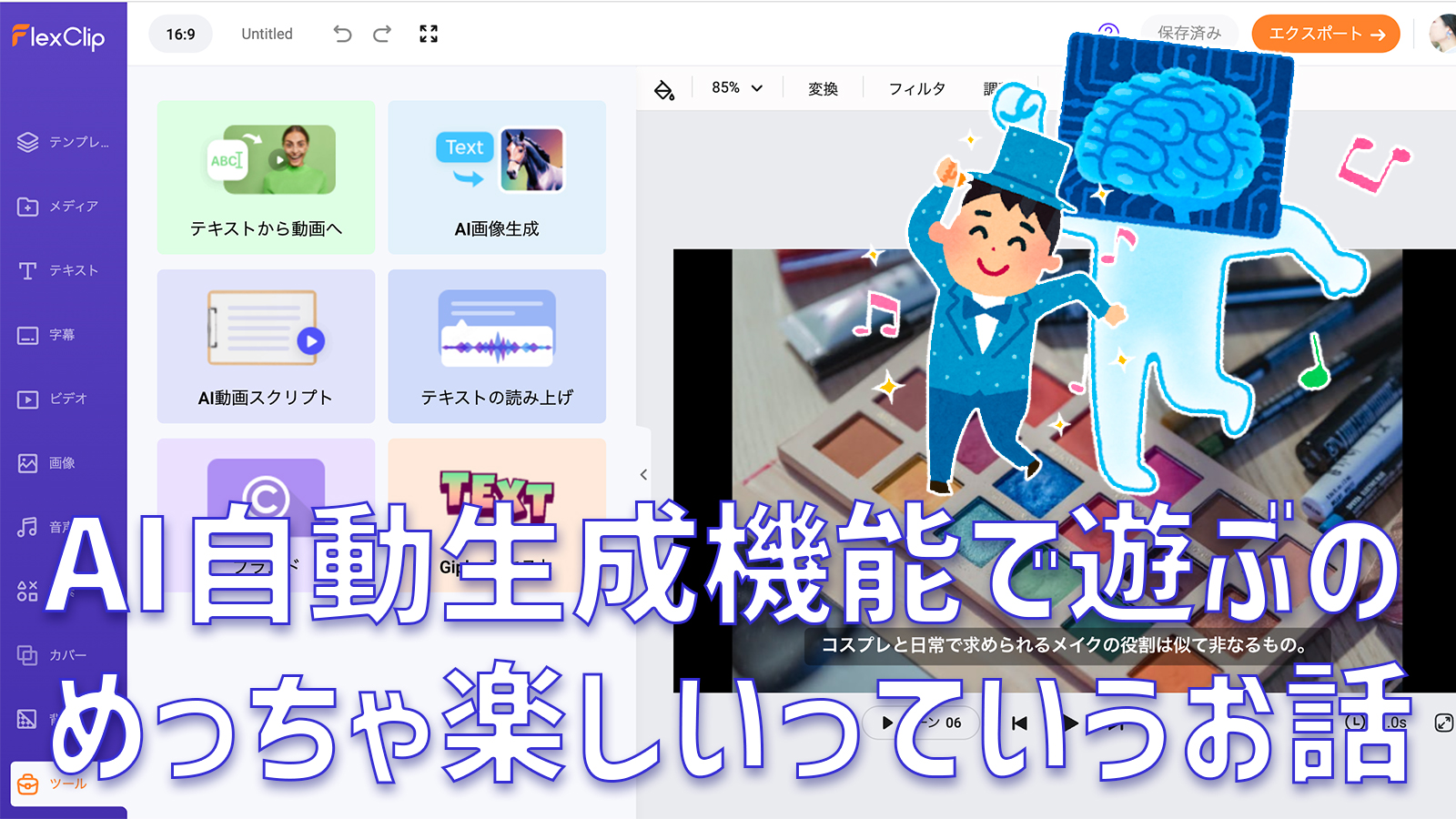

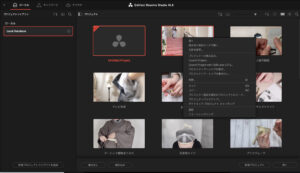

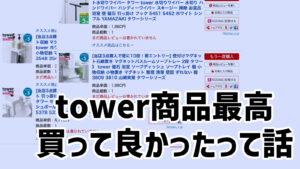


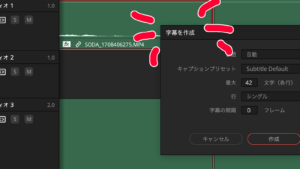
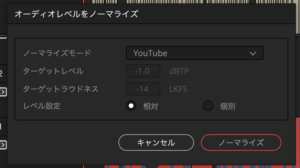
コメント