YOUTUBEを真面目に作っているとブログが放置されがちということに、今さら気が付きました。
今回作っていたのはこの動画↑ 本編はちょっと雰囲気で遊びたくて映画調にしてみたんですが、
映画の字幕っぽいフォントがいいな…
いや、字幕風フォント、映像の上だと読みにくいにもほどがあるわ
じゃあ後ろを黒地にするか…どうせなら映画っぽい上下のやつにしよ
…て、どうやるの???
という訳で、ってわけじゃないけど、動画やブログを作る際に自分で迷ったことや、毎回「やり方忘れた」ってなる項目も自分用メモ代わりにちょっとした簡単記事にしていこうと思います。
コスプレ関係ないから、興味ない人はスルーしてね!
DaVinci ResolveにVrewで字幕を入れる方法
自分用メモなので簡単に。
文字データの読み込み方とか字幕扱いにするのかテキスト扱いにするのか、なんかいろいろ選択肢があるんですが、私はフォントは統一&一括で変更したい=字幕データとして扱いたい派です。
ということで、作った動画に字幕データを入れる方法をメモしておきます。
Vrewでの作業
字幕は無料自動字幕ソフト「Vrew」を使っています。滑舌が良い人ならこれ一本、一発でいけちゃうと思うくらいちゃんとしてて、データも主流のソフトには全部対応しているので、これで無料なのが意味わからないレベル。ありがとうございます。
原稿を字幕に起こしたり、自動翻訳してくれる機能もついたらしい(そこは使ってないからよくわからないけど)。
手順としては、とりあえず字幕を入れる以外は完成させた動画を出力しておきます(あくまで文字起こし用なのでBGMや効果音はミュート設定で書き出すこと)。Vrewでもカットや分割作業はできるんですけど、字幕として元動画に戻す際に長さが変わってるとちょっとめんどくさいから極力済ませておいてから文字起こしをするのが◎
そうしたらVrewを起動、ない人はとりあえずインストール。
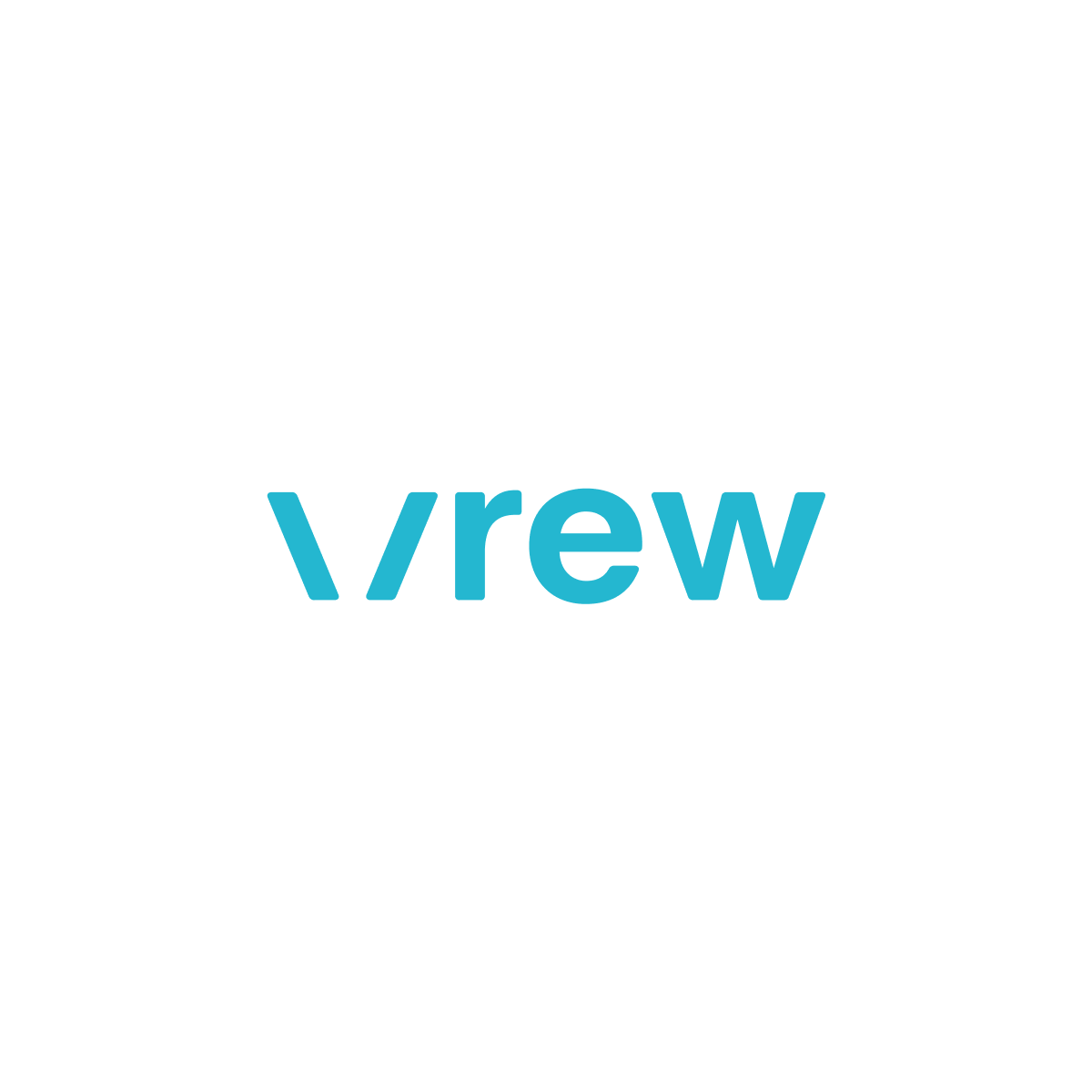
Vrewはまじで簡単でほんとに便利。滑舌が悪い私の音声だとちょっと面白い読み取りとかあって、たまに笑っています。「今回はユーサネイジアの衣装」と言っていた部分はこのように読み取りされてました。許さねぇ……
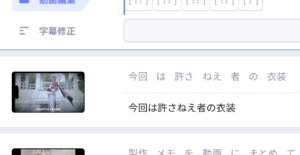
Vrewは打ち込みや修正作業も感覚的にできるし、重くないし、何より文字位置が統一された形でまとめて出力してくれるから、データ読み込んだ後はちょこっと配置とフォント整えたら良いだけなんですよね。そこがね。ありがたい。
使い方はこのあたりを見たりなんだりですが、字幕編集作業自体はほぼ勘で使えると思います。

唯一、エクスポートの際のファイル形式でだけちょっとつまづいたのでメモ。私の場合は、ソフト形式での出力やタイムライン扱いで入れるとかがよくわからなかったので、シンプルに字幕ファイル.srtデータで書き出し&プールに投げ込めむ方法でやっています。
急いでるならとりあえずこれだけ覚えておけば良いよ、未来の私。
DaVinci Resolveでの作業
ちょっと前後しちゃいましたが、私が使ってる動画編集ソフトは「DaVinci Resolve」です。
最初はMac同梱アプリのiMovieで始めたものの、どうしても単純作業でのショートカットがあんまりなかったりでモタモタするので、もっと小回りが効くのが欲しいな〜と調べた結果、これが最適解かなと。
乗り換え候補はもうAdobeに課金しかない…PREMIERか…と思ってたんですが、まさかの無償版でほぼやりたいことができそうなソフトに出会えて最初1週間くらい「まじで?まじで??」の連発でした。まじで無料版でここまでやれるの??? やっぱり意味わからん。
なぜこんなにスゴイのに無料で…というのが公式でも説明されているので興味がある方はどうぞ! 無償版と有償版の違いからなぜ、というのが書いてあります。すごく共感できたので私は一気にソフトが好きになっちゃいました。Adobe税を少しずつ減らしていきたいかも…と意識したのもこれがきっかけ…
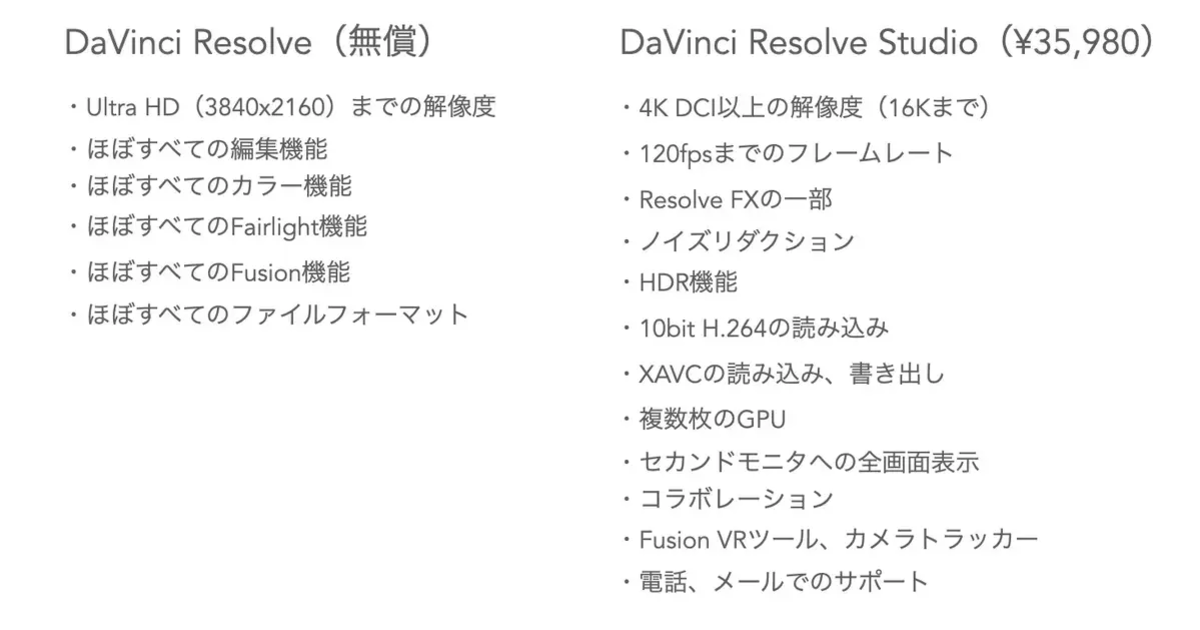
本当に無料のままでもいろいろできて(自由度高すぎて私はレクチャー動画1週間見続けた)、さらになくてもいいけどあったらもっと良いであろう課金フィルター類もめちゃくちゃ便利そうで。たぶんどこかで私は課金すると思います。
参考用に。公式のチュートリアルが詰まったチャンネル。ここまで手厚いのすごすぎんか…。他にも噛み砕いた解説動画がいろいろあるので、困ったらそこを見ればほぼ解決可能だと思います。
こっちでの作業は、
そのままドラッグ&ドロップで放り込みます。
>タイムライン部分でマウスを右クリック>字幕トラックを追加>発生した字幕トラックに、メディアプールに入れた.srtデータを投げ込む(喋りと字幕の開始部分を合わせること!)
字幕トラックは事前にわざわざ作らなくても.srt放り込んだら自動で生成されるっぽいんですが、うまくいかなかったことがあったので私はこの方法で。
フォントやサイズ、位置などの条件を整える。一括で反映されるので気楽。ちなみに開始や間の位置など、けっこう微妙なとこはズレるので最終的には手で微調整する必要あるかなと思いますが一から打つよりは100倍早い。
これでおしまい。楽ちん〜!! 文字演出したい場合は、該当箇所だけ「テキスト」とか「テキスト+」で足せばOKです。
最後に、「デリバーページ」での書き出しの際だけ一点メモ。YOUTUBE用として出力すると字幕ファイルが抜け落ちてしまうので、必ずカスタム設定から、一番下のビデオ欄字幕設定の「字幕の書き出し」にチェックと、「ビデオに焼き付け」を選択しておくこと。忘れない。
ついでに「YouTube」字幕としてデータを活用する
最近まで気付いてませんでしたが、動画に焼き付けではなく、.srtを字幕データとしてYouTube側にアップするのもすごく良いことに思い至りました。
方法は上記で登場した書き出した.srtデータをそのまま
YouTubeのチャンネル>左メニューから字幕>該当動画>動画の字幕
から、日本語の字幕としてアップロードするだけ。タイムコードありにしておきます。これをアップしておくと、自動翻訳で他言語にも対応できるのでめちゃ良きですね。
でも自動翻訳なので、ちゃんとしたい人はここでも校正作業が必要だとは思います。私は自動のまま放り投げますががが。
無料版のDaVinci Resolveでレターボックスを入れる方法
字幕はできた。で、今回は上下の黒帯を入れたかったのでプラスアルファの作業。
Davinci Resolveでレターボックスといえば、よく登場するのは「調整クリップ」を使った方法なんですが、この「調整クリップ」は有償版Studioでしか使えないエフェクトなんですね…でもさすがはDR、それを使えば簡単だけど、使わなくてもちゃんとやりたいことはできるようになっています。
単に上下に帯を入れるだけなら「タイムライン>出力ブランキング(たぶん下から二番目くらい)>2.35」を選択する方法が一番簡単。これだけで最初から最後まで帯付きになるんだけど、そうすると字幕が乗らなかったので、私は今回は下記サイトを参考にしました。
これのレターボックス方式。これならレターボックスにアニメーションつけることもできちゃうし、好きに切ったり入れたりもできる。
最後に、レターボックスじゃないけど字幕に背景欲しい時
これは最近やっと気付いたんですけど、単に字幕の設定の背景の幅と高さを設定して、好きな色と濃さにすれば字幕部分だけ幕バックにできることに気づきました。やっと。上下帯要らんけど字幕の後ろの欲しいだけなら普通にこれ一択ですね…
これで次からは迷わない
3本動画を作ってぜんぶで「字幕ってどうやるんだっけ…」とググり直したので、いい加減自分用にまとめました。完全に自分用ですが、もし誰かの役にも立ったら嬉しいです。
4本目もがんばろ〜。
![[YMD_R]](https://www.ymd-r.com/wp-content/uploads/2021/04/logo_wtoka.png)


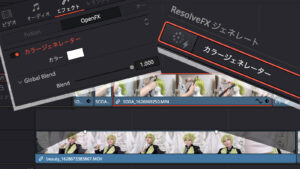

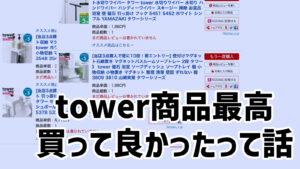


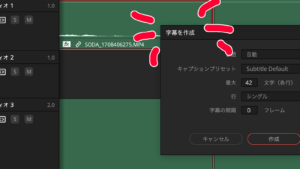
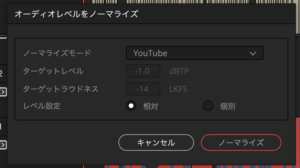
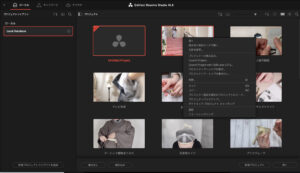
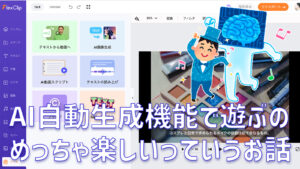
コメント